Distributed AutoML User Guide
1. Front-end AI reasoning
• The interface for front-end AI reasoning is as below. Select a function from the Menu on the left. Available functions include Image Classification and Depth Estimation. Image Classification is selected by default.

• Image Classification
(1) Select your desired deep network model and weight file under Model and Weights. The weight files include a demo_class file provided to users for demonstration as well as any weight files users have trained through AutoML.
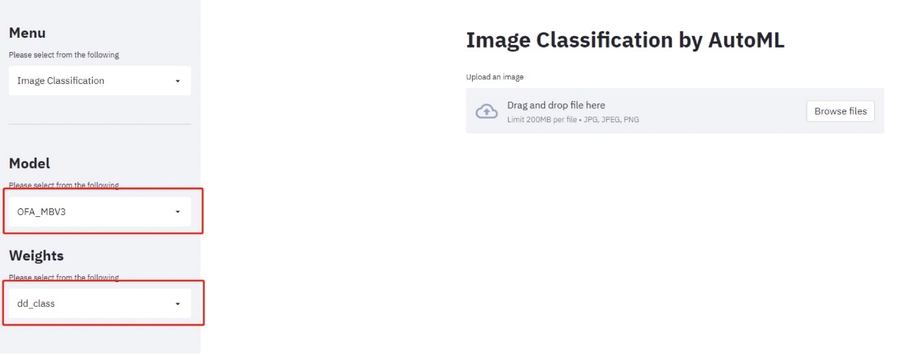
(2) Upload a local image file for image classification.
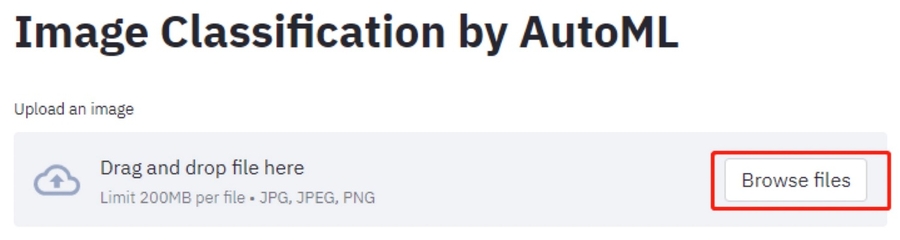
(3) The system will automatically run the image classification algorithm based on deep network reasoning. The top five most probable object categories will be presented along with the specific probability of each.

• Deep Estimation
(4) Select a deep network model and a weight file under Model and Weights. The weight files include a demo_stereo file provided to users for demonstration as well as any weight files users have trained through AutoML.

(5) Upload the left and the right images of the object. Note that the top box requires you to upload the left image, and the bottom box requires you to upload the right image. Click Run!

(6) The system will automatically run the depth estimation algorithm based on deep network reasoning and show the corresponding depth map of the left image.
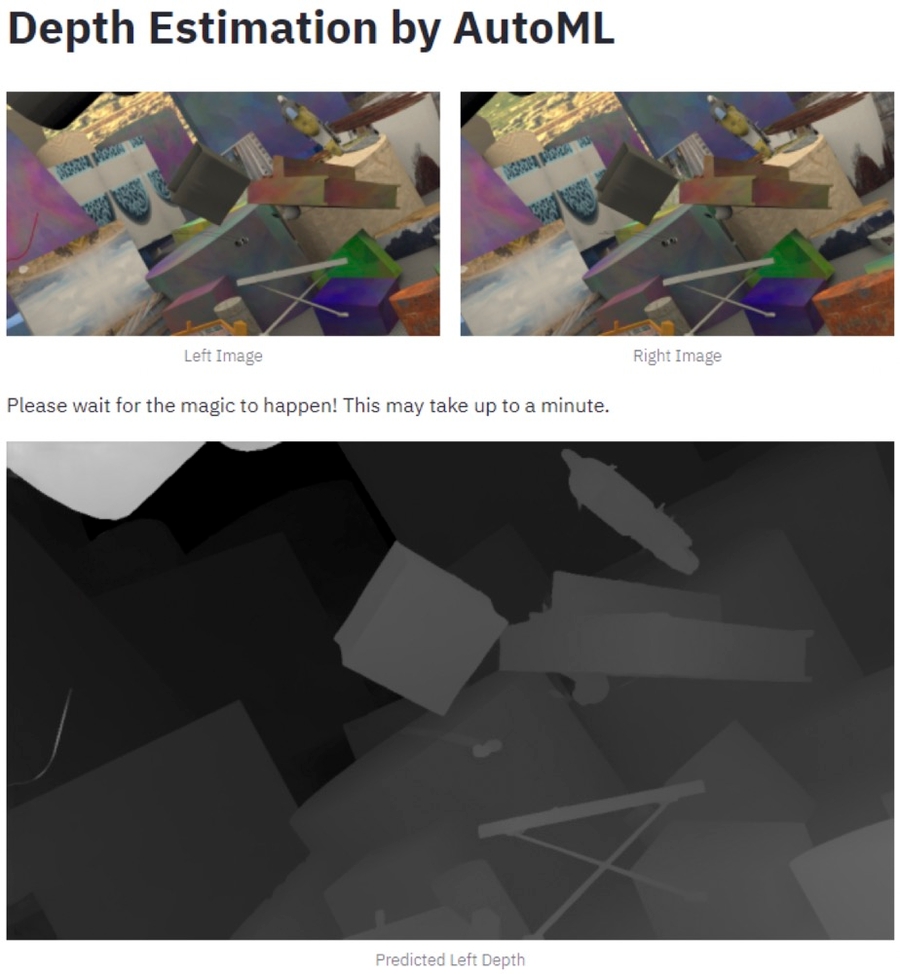
2. Back-end training
• Address:
• The interface for back-end training is as below. Select a training task type under Menu. These include Image Classification and Depth Estimation, and Image Classification is selected by default.

• Deep Network Training for Image Classification
(1) Select a GPU node for training.

(2) Enter a name for the task. The system will verify whether the name is valid and does not already exist.
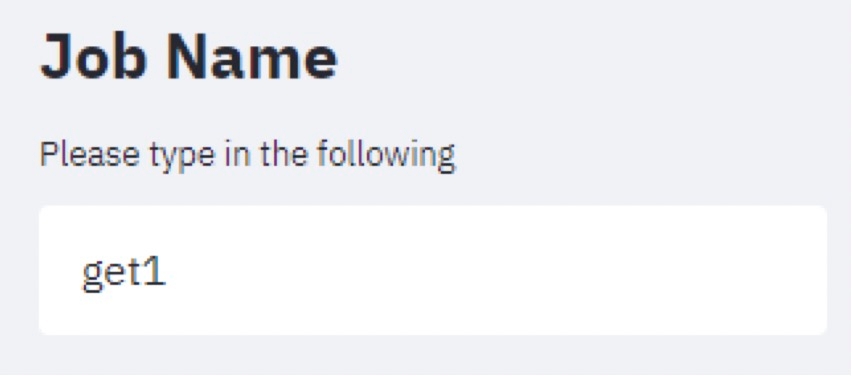
(3) Select a deep network model and a dataset for training.

(4) Enter parameters for training which include batch size and learning rate. Click Run! to start training.
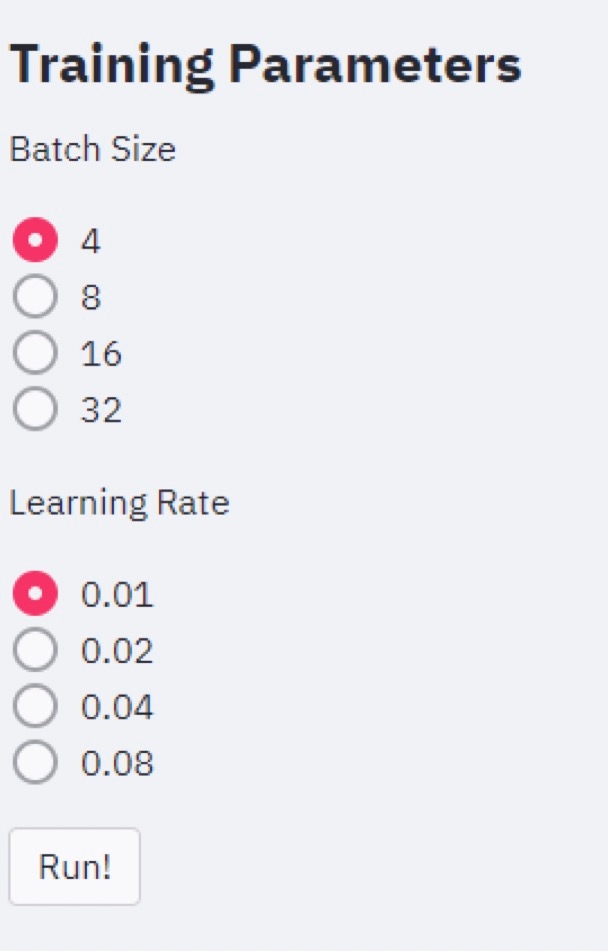
(5) The right side of the window can drop down to show the status of the selected task. Click Refresh to refresh its status. Click Stop to terminate the selected task.

(6) Only part of the selected task’s log is shown here. To view the complete log, click Download the complete log file.
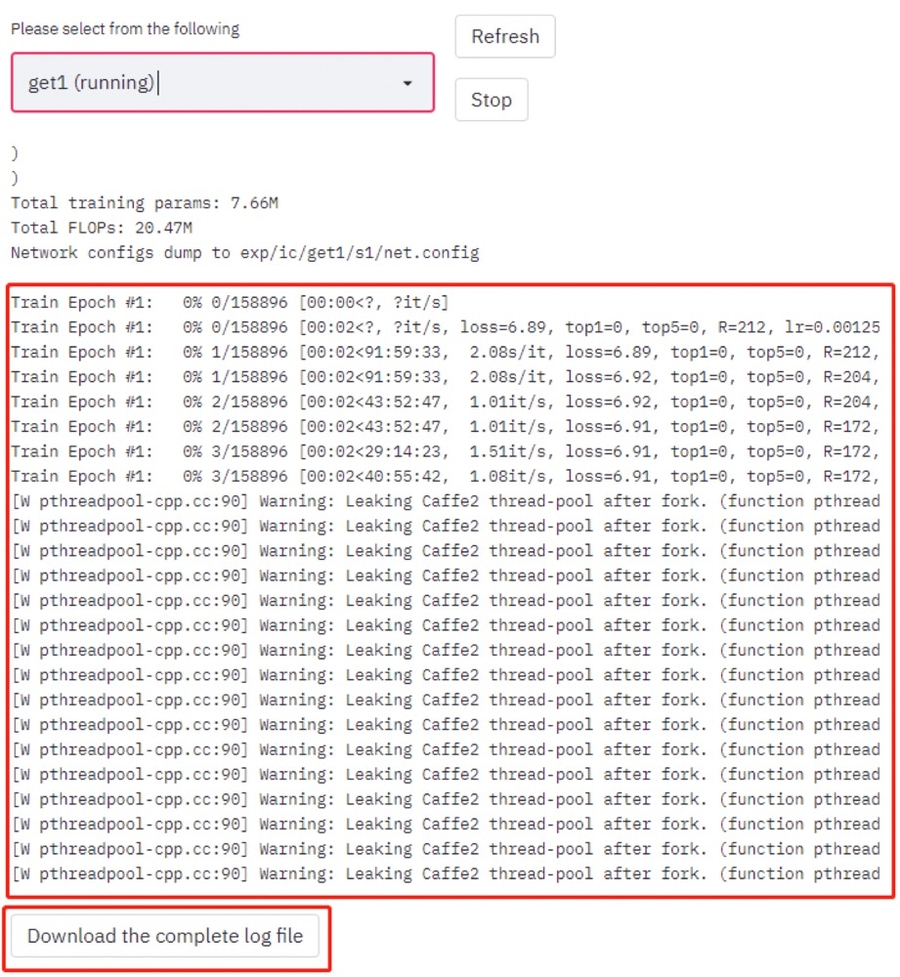
• Deep network training for Depth Estimation is similar to Image Classification. The main difference lies in the benchmark deep network structure and datasets for training.
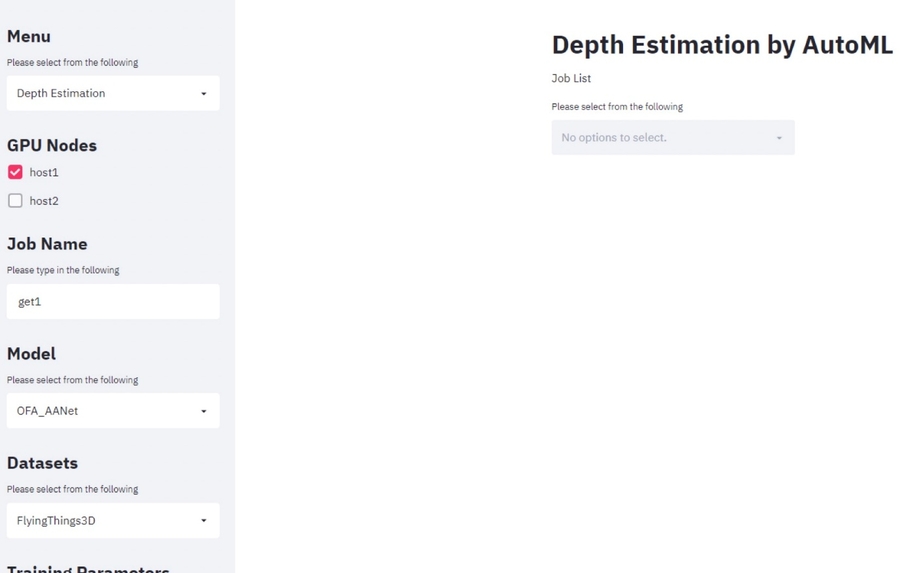
3. Progress Monitoring
• Address:
• Enter the account name and password to log in.
• The interface for progress monitoring is as below. All projects are listed under Projects for management. The name of a project is set to be dist-automl by default.
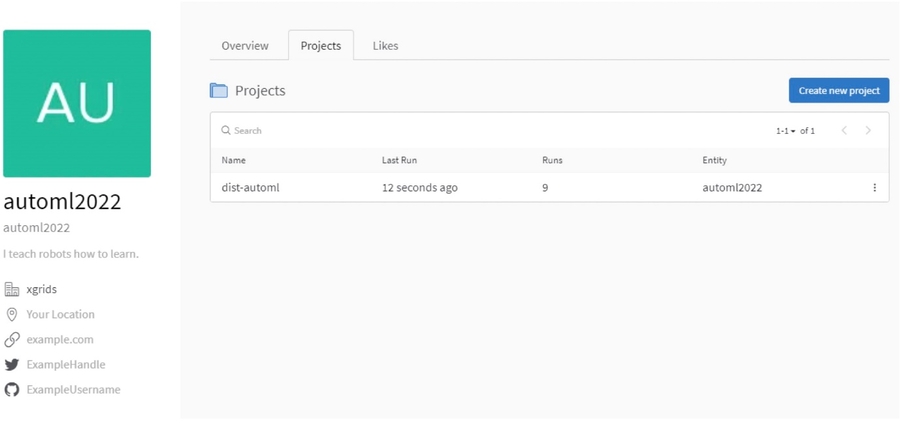
• Multiple logs can run under one project. Each log corresponds to one training task. Users can launch screen logs and select the log data they want to monitor.
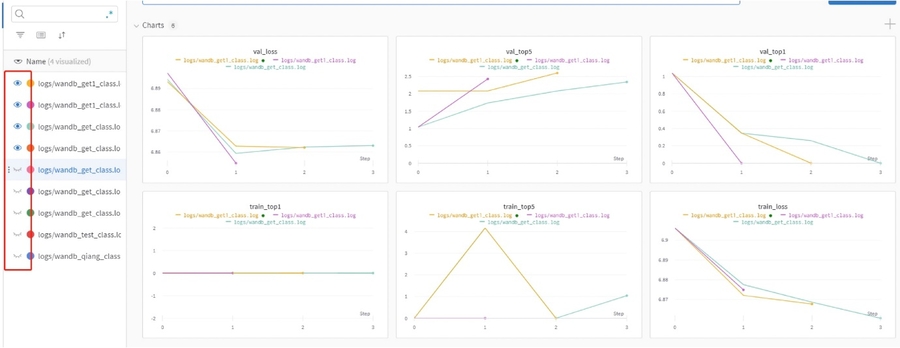
• Besides monitoring the progress of training, the system also supports monitoring the training machine’s GPU status, including GPU memory and power usage, temperature, etc.
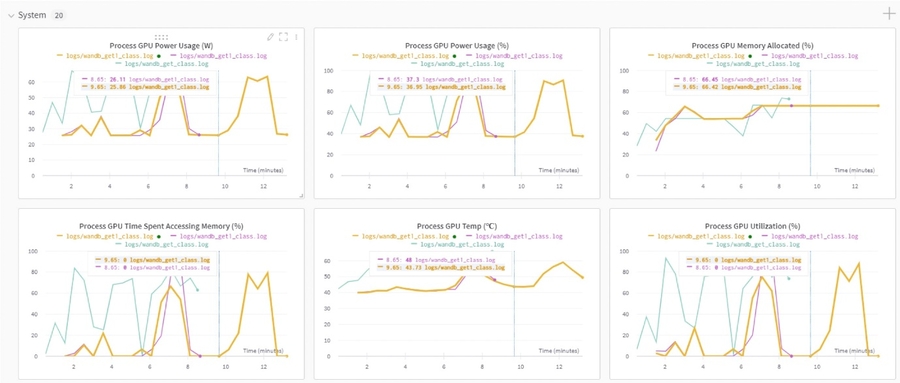
Last updated